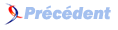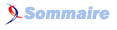FAQ Office 2010

FAQ Office 2010Consultez toutes les FAQ
Nombre d'auteurs : 2, nombre de questions : 114, dernière mise à jour : 15 juin 2021
 Sommaire→Access→Forme des contrôles en VBA
Sommaire→Access→Forme des contrôles en VBA- Comment modifier la forme d'un bouton pour qu'elle soit de type Rectangle ?
- Comment modifier la forme d'un bouton pour qu'elle soit de type rectangle à coins arrondis ?
- Comment modifier la forme d'un bouton pour qu'elle soit de type rectangle à coins arrondis (petit apex) ?
- Comment modifier la forme d'un bouton pour qu'elle soit de type rectangle à coins supérieurs arrondis ?
- Comment modifier la forme d'un bouton pour qu'elle soit de type rectangle à coins supérieurs arrondis (petit apex) ?
- Comment modifier la forme d'un bouton pour qu'elle soit de type rectangle avec un coin rogné ?
- Comment modifier la forme d'un bouton pour qu'elle soit de type rectangle avec un coin arrondi ?
- Comment modifier la forme d'un bouton pour qu'elle soit de type ellipse ?
- Comment modifier le biseau d'un bouton pour qu'il soit de type Aucun ?
- Comment modifier le biseau d'un bouton pour qu'il soit de type Cerle ?
- Comment modifier le biseau d'un bouton pour qu'il soit de type Incrustation relâchée ?
- Comment modifier le biseau d'un bouton pour qu'il soit de type Croix ?
- Comment modifier le biseau d'un bouton pour qu'il soit de type Inclinaison douce ?
- Comment modifier le biseau d'un bouton pour qu'il soit de type Angle ?
- Comment modifier le biseau d'un bouton pour qu'il soit de type Arrondi adouci ?
- Comment modifier le biseau d'un bouton pour qu'il soit de type Convexe ?
- Comment modifier le biseau d'un bouton pour qu'il soit de type Inclinaison ?
- Comment modifier le biseau d'un bouton pour qu'il soit de type Scillage ?
- Comment modifier le biseau d'un bouton pour qu'il soit de type Riblet ?
- Comment modifier le biseau d'un bouton pour qu'il soit de type Bordure marquée ?
- Comment modifier le biseau d'un bouton pour qu'il soit de type Art Déco ?
Pour qu'un bouton créé ou modifié en VBA prenne la forme d'un rectangle, utilisez la syntaxe suivante :
monBouton.Shape = 0Pour qu'un bouton créé ou modifié en VBA prenne la forme d'un rectangle à coins arrondis, utilisez la syntaxe suivante :
monBouton.Shape = 1Pour qu'un bouton créé ou modifié en VBA prenne la forme d'un rectangle à coins arrondis (petit apex), utilisez la syntaxe suivante :
monBouton.Shape = 2Pour qu'un bouton créé ou modifié en VBA prenne la forme d'un rectangle à coins supérieurs arrondis, utilisez la syntaxe suivante :
monBouton.Shape = 3Pour qu'un bouton créé ou modifié en VBA prenne la forme d'un rectangle à coins supérieurs arrondis (petit apex), utilisez la syntaxe suivante :
monBouton.Shape = 4Pour qu'un bouton créé ou modifié en VBA prenne la forme d'un rectangle avec un coin rogné, utilisez la syntaxe suivante :
monBouton.Shape = 5Pour qu'un bouton créé ou modifié en VBA prenne la forme d'un rectangle avec un coin arrondi, utilisez la syntaxe suivante :
monBouton.Shape = 6Pour qu'un bouton créé ou modifié en VBA prenne la forme d'une ellipse, utilisez la syntaxe suivante :
monBouton.Shape = 7Pour qu'un bouton créé ou modifié en VBA ait un biseau de type Aucun, utilisez la syntaxe suivante :
monBouton.Shape = 0Pour qu'un bouton créé ou modifié en VBA ait un biseau de type Cerle, utilisez la syntaxe suivante :
monBouton.Shape = 1Pour qu'un bouton créé ou modifié en VBA ait un biseau de type Incrustation relâchée, utilisez la syntaxe suivante :
monBouton.Shape = 2Pour qu'un bouton créé ou modifié en VBA ait un biseau de type Croix, utilisez la syntaxe suivante :
monBouton.Shape = 3Pour qu'un bouton créé ou modifié en VBA ait un biseau de type Inclinaison douce, utilisez la syntaxe suivante :
monBouton.Shape = 4Pour qu'un bouton créé ou modifié en VBA ait un biseau de type Angle, utilisez la syntaxe suivante :
monBouton.Shape = 5Pour qu'un bouton créé ou modifié en VBA ait un biseau de type Arrondi adouci, utilisez la syntaxe suivante :
monBouton.Shape = 6Pour qu'un bouton créé ou modifié en VBA ait un biseau de type Convexe, utilisez la syntaxe suivante :
monBouton.Shape = 7Pour qu'un bouton créé ou modifié en VBA ait un biseau de type Inclinaison, utilisez la syntaxe suivante :
monBouton.Shape = 8Pour qu'un bouton créé ou modifié en VBA ait un biseau de type Scillage, utilisez la syntaxe suivante :
monBouton.Shape = 9Pour qu'un bouton créé ou modifié en VBA ait un biseau de type Riblet, utilisez la syntaxe suivante :
monBouton.Shape = 10Pour qu'un bouton créé ou modifié en VBA ait un biseau de type Bordure marquée, utilisez la syntaxe suivante :
monBouton.Shape = 11Pour qu'un bouton créé ou modifié en VBA ait un biseau de type Art Déco, utilisez la syntaxe suivante :
monBouton.Shape = 12