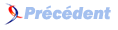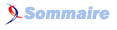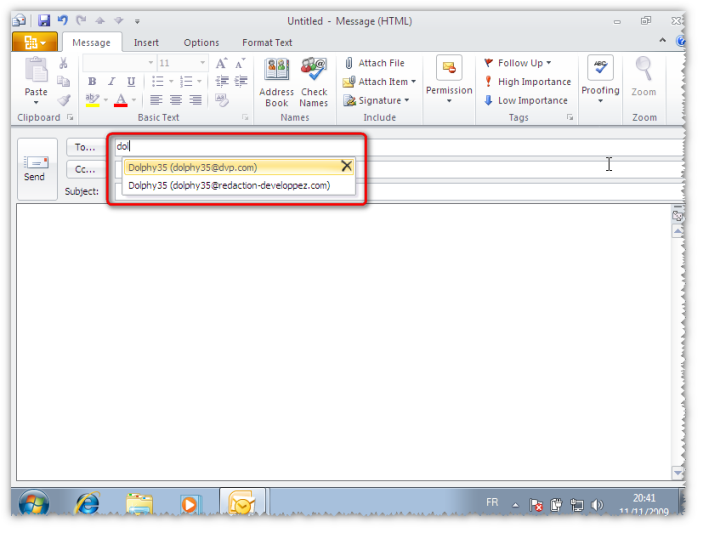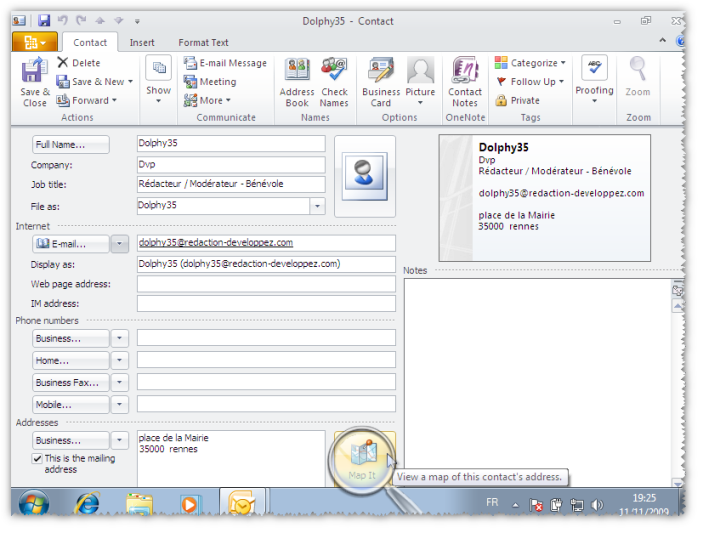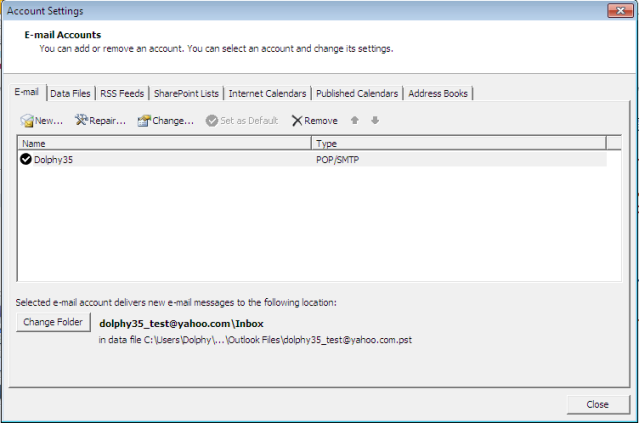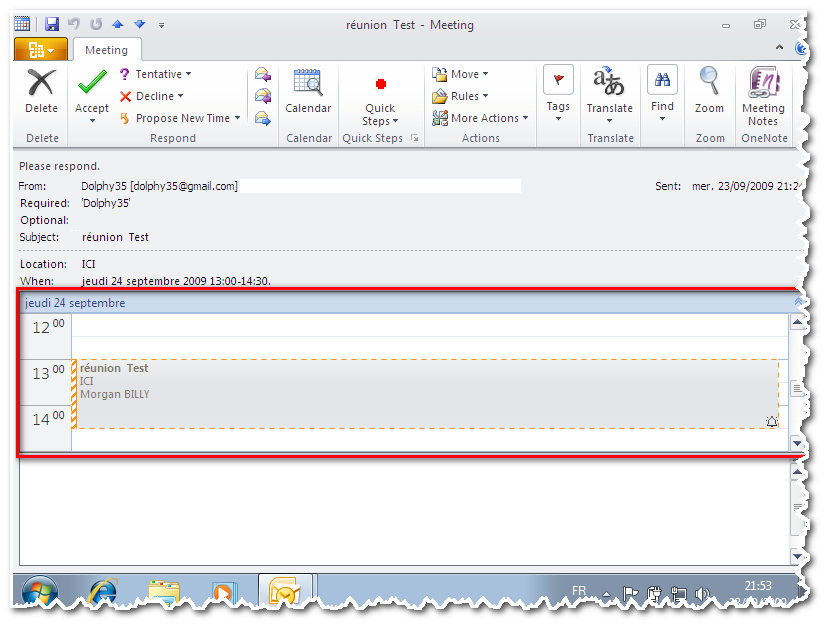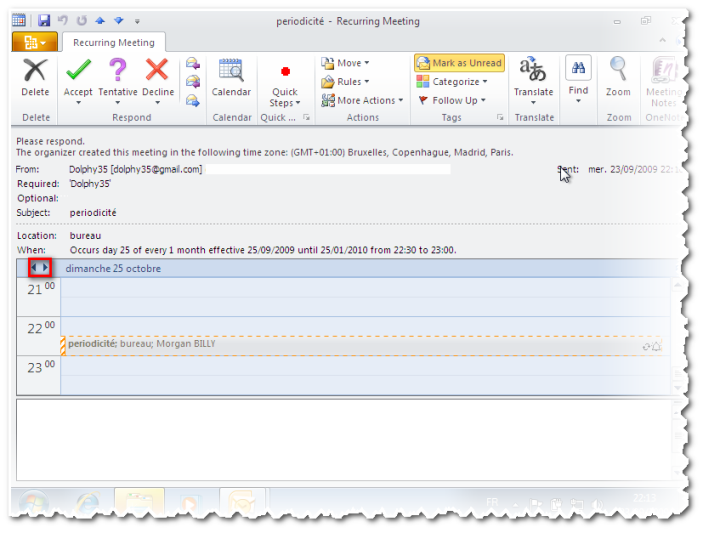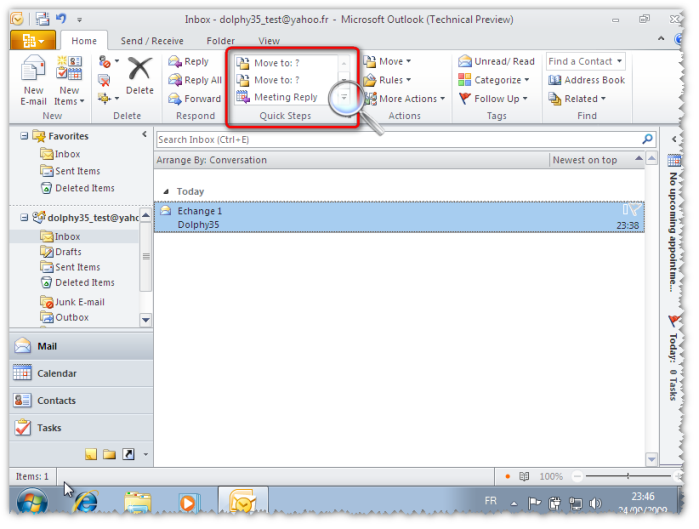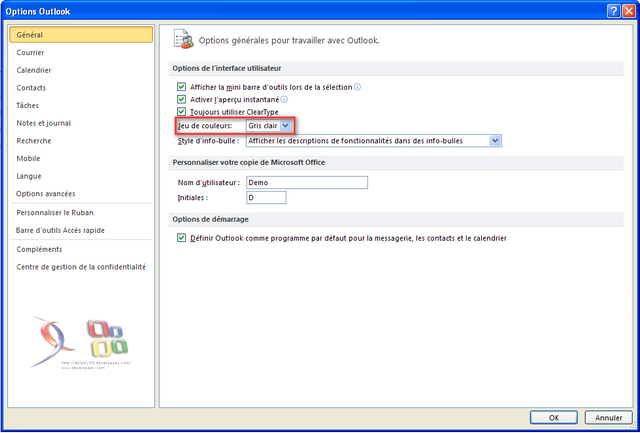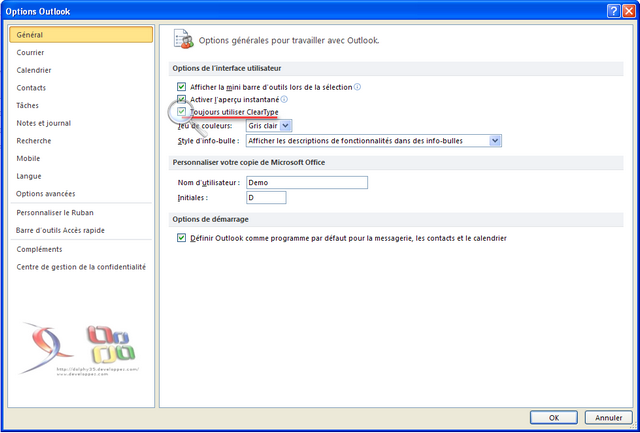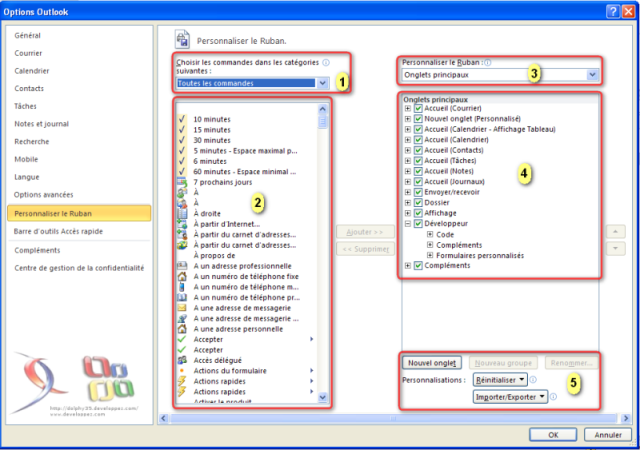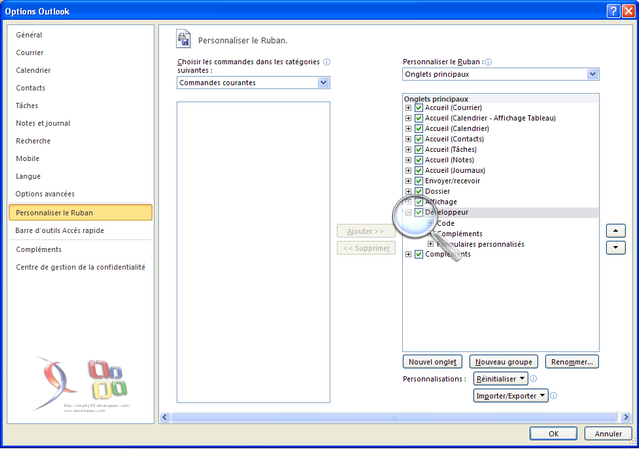FAQ Office 2010

FAQ Office 2010Consultez toutes les FAQ
Nombre d'auteurs : 2, nombre de questions : 114, dernière mise à jour : 15 juin 2021
 Sommaire→Outlook
Sommaire→Outlook- Comment sont reprises les différentes adresses email d'un contact ?
- Comment visualiser l'adresse d'un contact avec Bing Maps depuis sa fiche Contact ?
- Peut-on reprendre un fichier PST existant lors de la création d'un nouveau compte avec Outlook 2010 ?
- Comment visualiser le calendrier lors d'une demande de réunion ?
- Comment créer une foncion rapide (Quicksteps) ?
- Comment changer l'icône d'une macro dans la barre d'outils Accès rapide ?
- Comment activer les Macros pour leur exécution ?
- Est-il possible de lancer une macro depuis la barre d'outils Accès rapide ?
- Comment accéder aux options d'Outlook 2010 ?
- Comment définir Outlook 2010 comme client de messagerie par défaut ?
- Est-il possible de modifier la couleur de l'environnement d'Outlook 2010 ?
- Comment activer/ désactiver ClearType dans Outlook 2010 ?
- Comment désactiver l'affichage en temps réel du rendu lors de l'édition d'un message ?
- Comment désactiver la barre rapide de mise en forme lors de la saisie d'un message ?
- Comment lancer une macro depuis le Ruban ?
- Est-il possible de modifier le Ruban dans Outlook 2010 ?
- Où se trouve le gestionnaire des comptes dans Outlook 2010 ?
- Comment afficher l'onglet développeur ?
Dans Outlook 2007 la gestion des multiples adresses d'un contact depuis sa fiche n'était pas une réussite. C'est maintenant corrigé dans la version 2010.
Maintenant Outlook intègre toutes les adresses saisies de façon ergonomique :
Il suffit de saisir dans la ligne Destinataire le nom du contact souhaité et Outlook vous propose toutes les adresses correspondantes. Autre nouveauté, les propositions dans la saisie semi-automatique intègrent également les contacts.
Une nouveauté d'Outlook 2010 intègre la possibilité de visualiser l'adresse d'un contact sur Bing Maps.
Deux méthodes s'offrent à vous :
Méthode 1 :
En ouvrant la fiche de votre contact placez-vous en affichage Général.
Si vous avez saisi une adresse pour votre contact, il vous suffit de cliquer sur le bouton MapIt, Outlook ouvre alors le navigateur web par défaut sur Bing Maps à l'adresse donnée.
Voici le résultat sur Bing Maps
Méthode 2 :
Depuis le Ruban
Avec Outlook 2010 il est possible de sélectionner un fichier PST existant lors de la création d'un nouveau compte.
Depuis le menu du bouton Office dans le menu Info selectionnez Account Settings
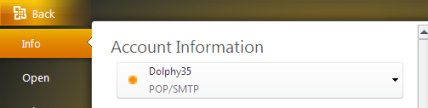
Dans la fenêtre Paramètres des comptes sélectionnez nouveau -> et choisissez l'option POP3 - IMAP - HTTP
Dans la nouvelle fenêtre, une nouvelle partie permet de selectionner un fichier PST existant.
Lien : https://dolphy35.developpez.com/article/outlook/outlook2010
La réponse est simple, avec Outlook 2010 aucune action n'est nécessaire : Outlook 2010 affiche directement le calendrier sur la journée concernée. Il vous suffit ensuite de visualiser et d'accepter la réunion.
En ce qui concerne les demandes périodiques, Outlook 2010 a prévu la chose en incluant des boutons de navigation dans la partie calendrier de la fenêtre.
Les fonctions rapides (QuickSteps) sont une nouveauté très pratique d'Outlook 2010. Elles permettent de réaliser des actions sur la sélection en cours.
Depuis la fenêtre principale d'Outlook 2010 cliquez sur le bouton dont l'icône est une flèche vers le bas.
Dans la liste déroulante sélectionnez : New Quick Step
Une nouvelle liste s'affiche, il ne vous reste plus qu'à choisir le type de fonction voulue.
- Move To Folder : permet de déplacer le message vers un dossier spécifique.
- Categorize & Move : catégorise et déplace le message.
- Flag & Move : marque comme terminé puis déplace le message.
- New Email To : permet de créer un nouveau message avec un ou plusieurs expéditeurs.
- Forward To : permet de transférer le message concerné.
- New Meeting : Créer une nouvelle demande de réunion.
- Custom -- Pick from List of All Actions : permet d'ouvrir l'éditeur de fonction afin de créer sa propre fonction.
Lors de l'ajout d'une macro dans la barre d'outils d'Accès rapide, Outlook lui attribue une icône par défaut. Pour en changer, il vous suffit de vous rendre dans la fenêtre Barre d'outils d'Accès rapide de la fenêtre Options de la vue Backstage (menu Fichier). Dans la fenêtre de droite, sélectionnez la macro puis cliquez sur le bouton Modifier. Une nouvelle fenêtre s'ouvre, vous avez alors la possibilité de choisir une nouvelle icône.
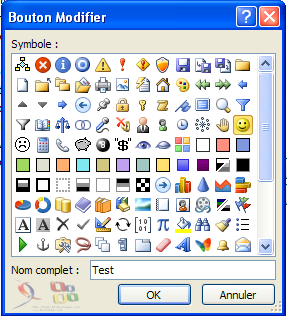
Par défaut les macros ne sont pas actives dans Outlook 2010. Pour les activer rendez-vous dans la vue Backstage (menu Fichier) -> sélectionnez Options -> Onglet Centre de gestion de la confidentialité -> cliquez sur Paramètres du Centre de gestion de la confidentialité... -> dans l'onglet Paramètres des macros -> sélectionnez Activer toutes les macros.
Dans outlook 2010, il est possible de lancer une macro depuis le Ruban mais également depuis la barre d'outils d'Accès rapide. Pour cela, effectuez un clic-droit sur le Ruban et selectionnez : Personnaliser la barre d'outils Accès rapide... Il ne vous reste plus qu'à sélectionner Macros dans la liste des catégories puis à choisir la macro à ajouter et cliquer sur Ajouter.
Il suffit pour cela de se rendre dans la vue Backstage (bouton Fichier) et de sélectionner le menu Options. Cette fenêtre reprend l'ensemble des options d'Outlook.
Afin de définir Outlook 2010 comme client de messagerie par défaut, il vous suffit de vous rendre dans la vue Backstage (menu Fichier) -> Onglet Général et cochez l'option Définir Outlook comme programme par défaut pour la messagerie, les contacts et le calendrier.
Oui, tout comme dans Outlook 2007 il est possible de modifier la couleur des menus. La seule différence est que, dans Outlook 2010, ce paramétrage s'applique également
dans les différents volets. Ce paramètre modifie également les autres produits Office.
Accéder à la vue Backstage (menu Fichier) -> Onglet Général -> Jeu de couleurs, trois couleurs sont disponibles (Bleu, Gris Clair et Bleu).
Cleartype est une fonctionnalité disponible depuis Vista. Elle permet de lisser les polices et de donner un léger flou.
Cette fonctionnalité est activable ou non depuis :
Backstage (menu Fichier) -> Options -> Onglet général -> Toujours utiliser ClearType.
Outlook 2010 conserve Word comme éditeur lors de la saisie des messages.
De ce fait les fonctionnalités de Word sont présentes dans Outlook 2010.
Lorsque vous sélectionnez du texte et vous survolez les différents styles depuis l'onglet Format du texte,
Outlook vous propose un aperçu de la modification apportée la sélection.
Ce paramètre est désactivable depuis une option. Pour cela, vous devez vous rendre dans le menu Backstage (bouton Fichier)
puis Options. Depuis l'onglet général :
--> Activé l'aperçu instantané.

Outlook 2010 conserve Word comme éditeur lors de la saisie des messages.
De ce fait les fonctionnalités de Word sont présentes dans Outlook 2010.
La barre rapide de mise en forme s'affiche par superposition lorsque vous sélectionnez du texte dans la fenêtre d'édition d'un message.
Par défaut, cette barre rapide s'affiche de façon automatique. Toutefois il est possible de la désactiver.
Pour cela, accéder à la vue Backstage (menu Fichier) et sélectionner Options. Depuis cette fenêtre choisissez l'onglet Général :
--> Afficher la mini barre d'outils lors de la sélection.
Il est possible de lancer une Macro VBA depuis le Ruban.
Depuis l'onglet Développeur vous pouvez lancer les macros contenues dans votre projet VBA.
Vous pouvez maintenant réaliser un appel des macros depuis un groupe personnalisé.
Dans Outlook 2010, il est possible de personnaliser le Ruban. Toutefois, vous ne pourrez pas retirer ou modifier des contrôles déjà présents et livrés par défaut. En revanche, il vous est possible d'ajouter des contrôles dans des groupes personnalisés. Ces groupes peuvent être situés dans un onglet existant ou bien dans un onglet personnalisé.
Plusieurs méthodes s'offrent à vous :
- Effectuez un clic-droit dans le Ruban et sélectionnez Personnaliser le Ruban
- Fichier -> Options -> Personnaliser le Ruban
1-Permet de sélectionner les catégories
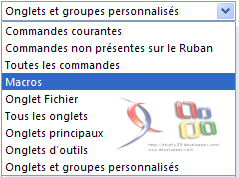
2-En fonction de la première sélection vous obtenez les contrôles disponibles.
3-Filtre de catégories pour la destination des contrôles.
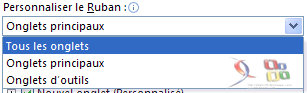
4-Sélection de la destination.
5-Gestion des Rubans, permet de renommer et créer des onglets ou des groupes personnalisés.
Le gestionnaire des comptes d'Outlook 2010 se situe dans le menu Fichier.
Fichier -> Informations -> Paramètres du Compte
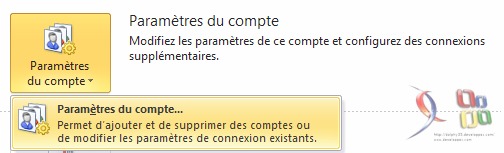
Tout comme les versions précédentes, Office possède l'incontournable onglet Développeur.
Par défaut celui-ci n'est pas visible, pour l'activer :
Fichier -> Options -> Personnaliser Ruban -> Cochez l'élément Développeur.
Autre solution : effectuez un clic droit dans le Ruban et sélectionnez -> Personnaliser le Ruban -> Cochez l'élément Développeur.